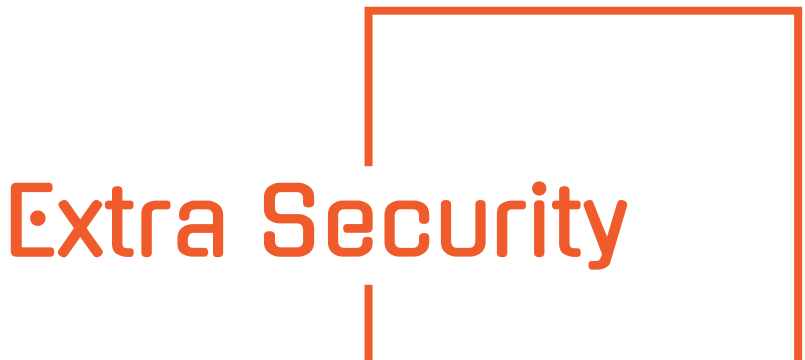If you want more privacy on the Internet, the type of computer system you use is very important. Most people use Windows or MacOS because they’re easy to use, but they also gather a lot of information about you. That’s why it’s a good idea to consider using Linux for better privacy.
Key Insights on Tails Operating System Installation
- Download Size: Tails has a download size of 1.3 GB.
- Installation Time: It takes approximately 30 minutes to install Tails.
- Minimum Requirements: Tails can be installed on an 8 GB USB stick and is compatible with computers less than 10 years old.
- Independence: Tails runs independently, not using the computer’s hard disk.
- Reduced Virus Risk: Tails reduces the risk of viruses, as it operates separately from the main operating system.
- Cautions: There are potential risks if Tails is installed from a computer with viruses or used on a system with malicious hardware like keyloggers.
Installing Tails Operating System
Kindly Access the Tails Image Download on the official site at tails.net. Choose your operating system from the list, and in our case, opt for Linux.

Next Step
First, after you download Tails from the website tails.net, it’s a good idea to make sure the download went well. You can do this by checking if everything is okay using the form on the website.
Now, let’s move on to the next step: installing Tails. If you don’t have something called “gnome-disks” on your computer, you can get it by typing “sudo apt install gnome-disk-utility.”
Once that’s done, plug in the USB stick where you want to put Tails. Open something called “disk manager.” You’ll see a new drive on the left side—click on it. Just be really careful to pick the right choice so you don’t erase your regular computer stuff. That’s it!

Click on the three dots at the top of the screen, then select ‘Restore Disk Image. Choose the downloaded image, start the restoring process, and take a break.

After the restoration process, your USB stick will now have Tails OS installed. The next step is to change the boot order in your computer’s BIOS. How you do this depends on the brand of your device, so you can search on Google for guidance.
Once you’ve made the changes in the BIOS, restart your computer. When it starts up again, you’ll see a menu called the ‘bootloader’ with some options. Pick the first one.

After Tails has started up, you will see a screen like the one below. Here, you can make changes to the system by clicking on the plus sign. For instance, you can add the root password.

After that, you will see the basic Tails desktop.

After connecting to the network, a window will appear for setting up your Tor connection. Now you have an operating system that works from the USB and erases all data when you turn it off.